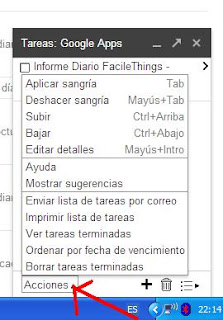Poner firma a los correos que envías por GMail
Muchas veces, en el pie de cada correo electrónico que enviamos, nos gustaría tener nuestros datos personales incluso la foto etc... para ser identificados por nuestro receptor. Veamos cómo se hace esto en GMail :
1) Acceder a Configuración en la esquina superior derecha de la pantalla.

Posted on 21:27 by Unknown and filed under
GMail
| 0 Comments »
1) Acceder a Configuración en la esquina superior derecha de la pantalla.
Luego vamos a la opción de Firma y colocamos ahí nuestros datos de contacto y cualquier otra cosa que queramos que tengan el pie de todos nuestros correos.
Yo pondría mi teléfono, mi dirección de correo electrónico y las webs que administro: http://reflexionesenelearning.blogspot.com y http://claseingles.esy.es .